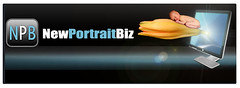Only babies are eager for a change.
Adobe would have you believe otherwise as they unveil the newest Photoshop version, CS6.
Should You Change to Photoshop CS6?
Adobe Photoshop CS5 was introduced not that long ago.
Now we have the updated Photoshop CS6.
Rather than get all crazy by adding exotic or bizarre
new features, Adobe has worked hard to simply improve upon the basics.
While many of the improvements are best suited to and
for the benefit of hard-core designers,
overall I think all users can find a speedier workflow and improved finished photo
edit quality.
That said, no amount of new or improved features will
help you that much if you are still just getting to know Photoshop.
If you are relatively new, or just getting started
with Photoshop, I'd recommend you spend your money instead on educational
resources that will build your skills, rather than chasing after the latest and
greatest software versions which might only increase your frustration.
Here are some of the recent CS6 updates and how they
might affect you. Information I gleaned from around the web, not from my own personal experience. I'm not ready for a change...yet.
Content Aware Patch is a nice addition (and improved tool) in removing objects from your scene.
Content Aware Move tool also give a lot more versatility in quickly creating the exact scene you need.
The Crop tool functions are new and improved. It is just opposite now to how it worked before. It's tough to explain, but you'll quickly come to like it. This function is now non-destructive too, and comes with an integrated straightening tool which can increase your speed.
Content Aware Move tool also give a lot more versatility in quickly creating the exact scene you need.
The Crop tool functions are new and improved. It is just opposite now to how it worked before. It's tough to explain, but you'll quickly come to like it. This function is now non-destructive too, and comes with an integrated straightening tool which can increase your speed.
Pixel snapping behavior has been greatly improved by
Align Edges and Snap Vector tools and the command "Transforms to Pixel
Grid". These new tools improve image quality.
Layer styles can now be applied to groups.
Lens Blur now comes with three effect options.
New Oil Paint Filter does a really nice job of creating "painterly" scenes from your photos
New Oil Paint Filter does a really nice job of creating "painterly" scenes from your photos
Adaptive Wide Angle Correction helps to minimize
distortion in your photos too.
New skin and face detection technology saves time when
making portrait corrections.
Content Aware Patch and Move features greatly reduce
errors now.
Group Clipping Masks are now available. Layers can now
be clipped to groups, which makes for some cool masking opportunities.
You can search for layers now by layer type, name,
effect (layer style), blending mode, color or by a large range of attributes.
Shapes are now created using their tool names.
"Rectangle", "Rounded Rectangle" and "Ellipse"
are used as names now instead of more generic, "Shape".
Auto Image correction is greatly improved, cutting
down on the need for Levels and Curves adjustments .
The reaction time for Liquify, Puppet Warp, Crop, and
Transform is greatly improved. It's more like real-time now.
Pressing 0 twice quickly now sets the layer opacity to
0%.
Shift-00 sets the fill opacity to 0%.
Rename layers quickly now using the new TAB feature to
move up or down.
Shadows and Highlights adjustment has been improved to
reduce halo effects.
There's a new RAW 7 import that works really well.
You can now change blend modes on multiple layers at
once.
Pasting from Illustrator has been fixed.
Vector shapes pasted from Illustrator now always align
to the pixel boundary.
Vector and bitmap layers now rotate exactly 90°, 180°
and 270°.
Attribute changes are made simple. Right clicking on a
vector layer in the layers panel presents these two new functions: Copy Shape
Attributes and Paste Shape Attributes.
Command-J will duplicate anything now, including
selections and groups.
Paragraph Styles and Character Styles let you store a
text style and apply it quickly to text throughout your document.
A Stroke Layer Style option is available on paths now.
Feathering is now more accurate. Radius can be a
floating point, instead of an number value.
Photoshop CS6 now autosaves as you work. Every 10
minutes by default, but there are settings to control the interval, if you
wish.
A dialog box is available now to create shapes. When
you know the exact size you'd like your shape to be, just select the
corresponding shape tool, click anywhere on the canvas, and type in the
dimensions you need.
The color picker now accepts HEX colors now that
include a # and 3-digit HEX values.
Dimensions value box now, with Moving and Transforming
features, will show a small box on the canvas with related values that change
as you do the adjustment.
Locking multiple layers, is self explanatory.
Photoshop CS6 now comes with four different interface
brightness options.
Dithered Gradient Layer Styles now let you create high
quality gradients. In addition, the Gradient layer scale now goes to 1000%, up
from 150%with CS5. However, the Gradient layer style range still maxes at 150%.
Video editing is now an option.
There you have it.
You can see the folks at Adobe have
worked really hard to make some changes that matter. So if you're ready for
change, and have the bucks to fund it, go ahead and upgrade.
My "Photoshop Recipe Cards" book sales are strong as ever. That tells me, there's still a lot of folks who still need to try out the basics before jumping on the latest Photoshop upgrade. Without the step-by-step basics, you'll only be confused at a higher level! The book is on sale now too.